به گزارش پایگاه خبری تحلیلی «ایلام بیدار»، به نقل از خواندنیها، فیلترهای Neural فتوشاپ یک مجموعه از فیلترهای مبتنی بر هوش مصنوعی هستند که به کاربران امکان میدهند تا به سرعت و به راحتی تغییرات پیچیدهای را در تصاویر خود ایجاد کنند. این فیلترها از فناوری Adobe Sensei استفاده میکنند که یک پلتفرم هوش مصنوعی و یادگیری ماشینی است که توسط Adobe توسعه یافته است.
فیلترهای Neural فتوشاپ در نسخه 22.0 این نرمافزار در سال 2020 معرفی شدند و از آن زمان تاکنون، تعداد و قابلیتهای آنها به طور قابل توجهی افزایش یافته است. در حال حاضر، بیش از 20 فیلتر Neural در فتوشاپ وجود دارد که طیف گستردهای از کارهای ویرایش عکس را پوشش میدهند.
فیلترهای Neural فتوشاپ ابزارهای هوش مصنوعی هستند که میتوانند به طور خودکار تغییرات پیچیدهای را در تصاویر ایجاد کنند. این فیلترها با یادگیری از مجموعه دادههای عظیم تصاویر، الگوها و قوانینی را شناسایی میکنند که میتوانند برای ایجاد محتوای جدید استفاده شوند.
به عنوان مثال، فیلتر Colorize میتواند به طور خودکار رنگ را به عکسهای سیاه و سفید اضافه کند. این فیلتر با یادگیری از مجموعه دادههای عظیم عکسهای رنگی، الگوهای مربوط به رنگها و بافتها را شناسایی میکند. سپس، این فیلتر از این الگوها برای رنگ آمیزی عکس سیاه و سفید استفاده میکند.
هرچه فیلترهای Neural بیشتر تمرین کنند، نتایج بهتری ایجاد میکنند. این بدان معناست که با گذشت زمان، این فیلترها میتوانند تغییرات پیچیدهتر و دقیقتری را در تصاویر ایجاد کنند.
پس از استفاده از یکی از فیلترهای Neural ، از شما پرسیده می شود که آیا از نتایج راضی هستید یا خیر. این به برنامه کمک می کند تا کمی بیشتر یاد بگیرد. برخی از فیلترهای Neural آزمایشات گسترده ای دریافت کرده اند و Adobe به نتایج آن اطمینان دارد.
انواع فیلترهای Neural فتوشاپ
برخی از فیلترهای ویژه شامل موارد زیر است:
• Super Zoom: به جبران کاهش وضوح کمک می کند
• JPEG Artifacts Removal

انواع فیلترهای Neural فتوشاپ
سایر فیلترهای بتا که نتایج آنها قطعی نیست، شامل موارد زیر است:
• Harmonization: مطابقت با رنگ ها و تن های دو لایه (مفید برای کامپوزیت ها )
• Landscape Mixer: به شما امکان می دهد فصل را تغییر دهید یا عناصر طبیعی مانند کوه ها یا درختان را اضافه کنید.
• Depth Blur: عمق میدان کم را شبیه سازی می کند
• Color Transfer
• Makeup Transfer
جابهجایی به برگه Wait List فیلترهای دیگری را که در حال توسعه هستند به شما نشان میدهد و میتوانید به آن رأی دهید:
• Noise Reduction
• Water Long Exposure
نحوه استفاده از فیلترهای Neural فتوشاپ
برای استفاده از فیلترهای Neural، با باز کردن یک تصویر در Adobe Photoshop شروع کنید. سپس به منوی کشویی Filter رفته و Filter > Neural Filters را انتخاب کنید.

از منوی Filter گزینه Neural Filters را انتخاب کنید
نحوه استفاده از فیلتر Neural صاف کننده پوست
اگر فتوشاپ چهره ای را در تصویر تشخیص دهد، می توانید به فیلتر Neural صاف کننده پوست دسترسی پیدا کنید. این فیلتر تمام کارهای مربوط به از بین بردن لک و آکنه را از پرتره انجام می دهد.

فیلتر صاف کننده پوست
مرحله 1: فیلتر را انتخاب و دانلود کنید
در پنل Neural Filters که باز می شود، گزینه Skin Smoothing را انتخاب کنید. اگر خاکستری است، به این معنی است که فتوشاپ نتوانسته چهره ای را در تصویر شما پیدا کند.
اولین بار که از هر فیلتر استفاده می کنید، باید آن را دانلود کنید. بنابراین، روی نماد Cloud در کنار فیلتر کلیک کنید.

فیلتر مورد نظر را دانلود کنید
مرحله 2: فیلتر را روشن کنید
سوئیچ کنار Skin Smoothing را روشن کنید. سوئیچ آبی می شود و لغزنده های صفحه کار فعال می شوند. فتوشاپ تصویر شما را تجزیه و تحلیل می کند و تمام چهره ها را برجسته می کند.

فیلتر Skin Smoothing را روشن کنید
مرحله 3: Blur and Smoothness را انتخاب کنید
اگر بیش از یک چهره در عکس وجود دارد، میتوانید انتخاب کنید که در بالای پانل Skin Smoothing روی کدام چهره کار کنید. سپس از نوار لغزنده Blur and Smoothness برای صاف کردن پوست استفاده کنید.
با کلیک بر روی دکمه Preview در گوشه سمت چپ پایین فضای کاری می توانید تغییرات را مشاهده کنید. فیلتر کار بسیار خوبی انجام می دهد. اما ممکن است لازم باشد لک های قوی را به صورت دستی پاک کنید.

تغییرات را در پیش نمایش مشاهده کنید
مرحله 4: یک گزینه خروجی را انتخاب کنید
وقتی از نتایج راضی بودید، یک گزینه خروجی را در منوی کشویی انتخاب کنید.
می توانید یک لایه جدید، یک ماسک یا یک فایل جدید به عنوان گزینه خروجی ایجاد کنید. یا اگر به کار با Smart Layers عادت دارید، گزینه Smart Filter بیشترین انعطاف را برای ویرایش مجدد فیلتر به شما می دهد.
روی OK کلیک کنید.

انعطاف بیشتر برای ویرایش مجدد فیلتر با گزینه Smart Filter
نحوه استفاده از فیلتر Colorize
رفتن از یک عکس رنگی به سیاه و سفید آسان است. اما انجام معکوس آن چندان آسان نیست. با یک کلیک، Colorize به تصاویر سیاه و سفید رنگ اضافه می کند. این یک ابزار مفید برای هر کسی است که مجموعه ای از عکس های خانوادگی قدیمی دارد.
مرحله 1: فیلتر Colorize را روشن کنید
سوئیچ کنار Colorize را روشن کنید. اگر برای اولین بار از فیلتر استفاده می کنید، روی نماد Cloud کلیک کنید.
فیلتر بلافاصله شروع به کار می کند و رنگ ها را به تصویر اصلی شما اضافه می کند. در ابتدا، ممکن است گیج شوید که چرا رنگ ها در تصویر پیشنمایش در پانل Colorize دیده نمی شوند. اما نگران نباشید، این فقط به این دلیل است که فیلتر هنوز در حال پردازش است.
مرحله 2: تنظیمات رنگ را تنظیم کنید
اگر رنگ ها را دوست دارید، یک گزینه خروجی را انتخاب کنید و روی OK کلیک کنید.
اما شما همچنین می توانید رنگ ها را با استفاده از نوار لغزنده در پانل Colorize تنظیم کنید. شما می توانید یک نمایه یکپارچه سازی با سیستم عامل انتخاب کنید، میزان اشباع را تنظیم کنید و از لغزنده ها برای اضافه کردن بیشتر یا کمتر یک رنگ خاص استفاده کنید. همچنین می توانید نویز و مصنوعات رنگی را کاهش دهید.

تنظیمات پنل Colorize Photoshop Neural Filter
مرحله 3: اضافه کردن رنگ جدید با نقاط کانونی
اگر می خواهید رنگی را تغییر دهید، کادر انتخابگر رنگ را انتخاب کنید. پین ها را روی تصویر پیش نمایش رها کنید. شما می توانید اندازه افکت را تغییر دهید، اما نه شکل.
نحوه استفاده از فیلتر انتقال سبک
فیلتر Style Transfer جلوه ای هنری به تصویر شما می بخشد. یک نقاشی یا طراحی از عکس خود در سبک های مختلف ایجاد کنید.

استفاده از فیلتر انتقال سبک
مرحله 1: فیلتر Style Transfer را روشن کنید
سوئیچ کنار Style Transfer را روشن کنید. اگر برای اولین بار از فیلتر استفاده می کنید، روی نماد Cloud کلیک کنید.

فیلتر Style Transfer را روشن کنید
مرحله 2: یک سبک را انتخاب کنید
در پانل Style Transfer، میتوانید یکی از ده سبک از پیش تعیین شده استادان نقاش مانند مونه و ون گوگ را انتخاب کنید. این سبکها به طور خودکار به تصویر شما اعمال میشوند. همچنین میتوانید با انتخاب تب Custom، تصویر خود را به عنوان سبک انتخاب کنید. این به شما امکان میدهد تا سبک منحصر به فردی را برای تصویر خود ایجاد کنید.

پنل Style Transfer فیلتر Neural فتوشاپ
مرحله 3: تنظیمات را تنظیم کنید
اگر نتیجه را دوست دارید، یک گزینه خروجی را انتخاب کنید و روی OK کلیک کنید.
علاوه بر انتخاب سبک، میتوانید تنظیمات دیگری را نیز برای سفارشیسازی نتیجه اعمال کنید. میتوانید روشنایی و اشباع تصویر را تنظیم کنید تا ظاهر آن را بیشتر به دلخواه خود تغییر دهید. همچنین میتوانید قدرت افکت و کدورت را تغییر دهید تا میزان سبکدهی را تنظیم کنید.

پنل تنظیمات انتقال سبک فیلتر Neural فتوشاپ
نحوه استفاده از فیلتر Smart Portrait
عکاسان پرتره قبلاً از فیلتر Liquify Photoshop برای تغییر شکل چهرهها و بدنها استفاده میکردند. اما فیلتر Neural پرتره هوشمند جدید، ویژگیهای جدیدی را ارائه میدهد که فراتر از آن چیزی است که در Liquify گنجانده شده است.
نتایج متفاوت است، به همین دلیل است که این فیلتر عصبی هنوز در مرحله آزمایش بتا است. تعدادی از تغییرات طبیعی به نظر می رسیدند، اما برخی دیگر مصنوعی یا کاملاً عجیب بودند.

نحوه استفاده از فیلتر پرتره هوشمند
مرحله 1: فیلتر Neural SMART PORTRAIT را روشن کنید
در پانل فیلتر Neural، سوئیچ کنار Smart Portrait را تغییر دهید. اگر برای اولین بار از فیلتر استفاده می کنید، روی نماد Cloud کلیک کنید.

Smart Portrait را روشن کنید
مرحله 2: حالات چهره و سایر ویژگی ها را انتخاب کنید
در پنل Smart Portrait گزینه های زیادی دارید. از نوار لغزنده ها برای تغییر حالت احساسی، ویژگی های صورت، سن، ضخامت مو و جهت نور استفاده کنید. برای این مثال، سوژه را پیر کردم و موهایش را پرپشت کردم.
از چک باکس ها برای انتخاب تغییراتی که می خواهید حفظ کنید استفاده کنید. یک گزینه خروجی را انتخاب کنید و روی OK کلیک کنید.

تنظیمات Smart Portrait
سوالات متداول درباره فیلترهای Neural فتوشاپ
1. فیلترهای Neural فتوشاپ چیست؟
فیلترهای Neural فتوشاپ ابزارهای هوش مصنوعی هستند که میتوانند به طور خودکار تغییرات پیچیدهای را در تصاویر ایجاد کنند. این فیلترها با یادگیری از مجموعه دادههای عظیم تصاویر، الگوها و قوانینی را شناسایی میکنند که میتوانند برای ایجاد محتوای جدید استفاده شوند.
2. فیلترهای Neural فتوشاپ چه کاری میتوانند انجام دهند؟
فیلترهای Neural فتوشاپ میتوانند طیف گستردهای از تغییرات را در تصاویر ایجاد کنند، از جمله: رنگ آمیزی عکسهای سیاه و سفید ، تغییر سبک یک عکس ، رفع ایرادات چهره ،
تنظیم نوردهی و کنتراست ، اضافه کردن جلوههای ویژه
3. فیلترهای Neural فتوشاپ چگونه کار میکنند؟
فیلترهای Neural فتوشاپ از الگوریتمهای هوش مصنوعی استفاده میکنند که روی مجموعه دادههای عظیم تصاویر آموزش دیدهاند. این الگوریتمها میتوانند الگوهای و قوانین را در تصاویر شناسایی کنند. سپس، از این الگوها و قوانین برای ایجاد تغییرات در تصاویر جدید استفاده میشود.
4. فیلترهای Neural فتوشاپ چقدر دقیق هستند؟
دقت فیلترهای Neural فتوشاپ به کیفیت مجموعه دادههای آموزشی آنها بستگی دارد. هرچه مجموعه دادههای آموزشی بزرگتر و متنوعتر باشد،فیلترهای Neural دقیقتر خواهند بود.
5. چه نوع سیستمهایی برای استفاده ازفیلترهای Neural فتوشاپ مورد نیاز است؟
برای استفاده از فیلترهای Neural فتوشاپ به یک سیستم با پردازنده گرافیکی قدرتمند نیاز دارید. سیستمهای دارای کارت گرافیک NVIDIA RTX یا AMD Radeon RX 5000 یا جدیدتر، عملکرد بهتری را ارائه میدهند.
سخن پایانی درباره فیلترهای Neural در فتوشاپ
فیلترهای Neural فتوشاپ گزینه های ویرایش عکس هستند که توسط هوش مصنوعی پشتیبانی می شوند. فیلترها عملکردهای مختلفی دارند. اما وجه مشترک آنها توانایی ایجاد تغییراتی فراتر از محتوای تصویر شماست. می توانید پیکسل ها یا اطلاعات رنگی را که در تصویر اصلی وجود ندارد اضافه کنید.
فیلترها از هوش مصنوعی برای انتخاب ویرایش ها استفاده می کنند. این بدان معناست که شما می توانید با یک یا دو کلیک یک افکت پیشرفته ایجاد کنید. پانل های ویرایش به شما امکان می دهند ظاهر را بیشتر اصلاح کنید. برخی از ابزارها بسیار خوب کار می کنند. برخی دیگر، به ویژه آنهایی که هنوز در حال آزمایش بتا هستند، نتایج غیر قابل پیش بینی را نشان می دهند. اکثر فیلترها برای استفاده سریع و ساده هستند و ارزش بررسی را دارند.
انتهای خبر/م
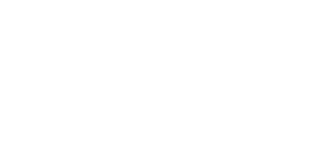


نظر شما
دیدگاه های ارسال شده توسط شما، پس از تایید توسط مدیریت در وب سایت منتشر خواهد شد